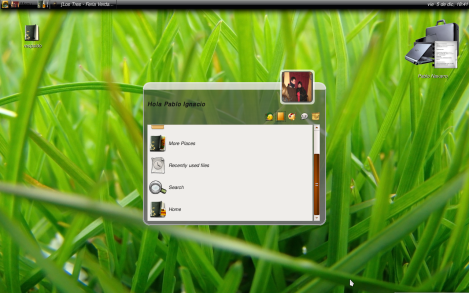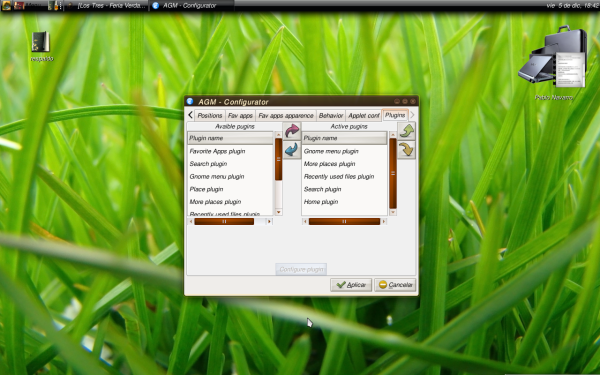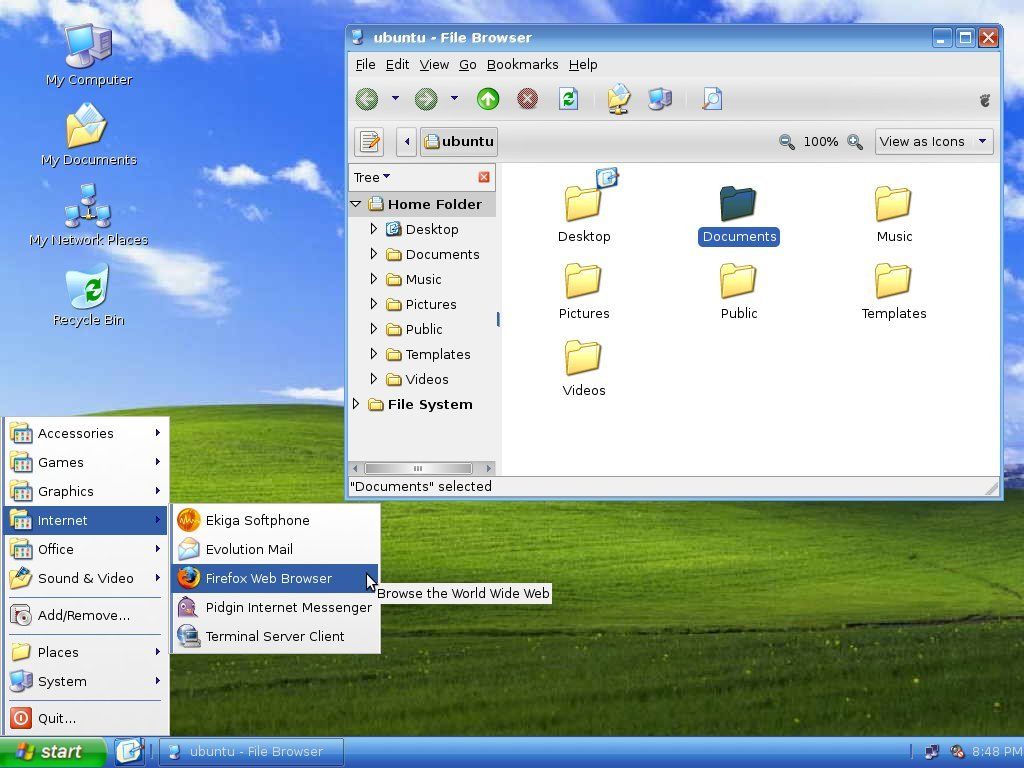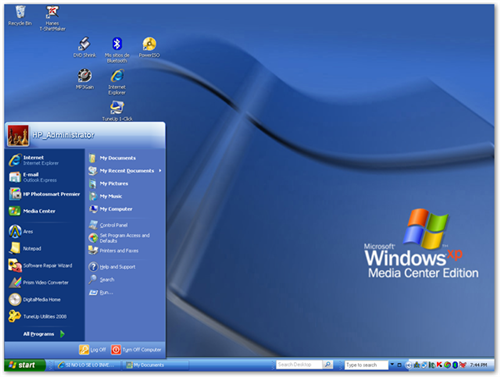Instalar software mas rapidamente
Suele ocurrir y especialmente cuando sale una nueva versión de Ubuntu, que los repositorios desde los cuales solemos descargar software están muy saturados. Si queremos descargar e instalar el software mas rápidamente, tendremos que modificar la lista de repositorios.
Existe una opción de Synaptic, que nos permite seleccionar un servidor mas cercano a nuestra región. Para cambiar este servidor a uno mas cercano vamos a Sistema > Administracion > Orígenes de software y en la pestaña “Software de Ubuntu”, seleccionamos “descargar desde:” indicando la región mas cercana la nuestra.
Instalar el software básico de compilación Si queremos compilar algún paquete del que solo tenemos el código fuente, tendremos que instalar los paquetes basicos de compilación. Lo instalamos con:
sudo aptitude install build-essential
Instalar los extra restrictivos Hay ciertos paquetes que no vienen por defecto en Ubuntu por cuestiones legales. Cuando se instala ubuntu, por defecto y debido a un tema de licencias no instala todo ese software comercial que no ha liberado el código fuente, como por ejemplo puede ser el plugin de flash, o los codecs para poder reproducir algunos formatos de vídeo. Existe un metapaquete (un paquete que agrupa e instala muchos mas paquetes) llamado ubuntu-restricted-extras que nos permite instalar todo estos software que viene instalado por defecto.
Tras habilitar los repositorios universe y multiverse podemos instalar este metapaquete con:
sudo apt-get install ubuntu-restricted-extras
Otra opcion es añadir el repositorio mediubuntu para Intrepid Ibex Mediubuntu es un repositorio donde podemos encontrar algunas aplicaciones y codecs que no son instalador por defecto. Podemos añadirlo a la lista de repositorios ejecutando, desde una terminal:
sudo wget http://www.medibuntu.org/sources.list.d/jaunty.list --output-document=/etc/apt/sources.list.d/medibuntu.list
y despues
sudo apt-get update && sudo apt-get install medibuntu-keyring && sudo apt-get update
Instalamos Codecs Multimedia DVD sudo apt-get install libdvdread3
Según nuestra plataforma, instalamos CODECS:
-
For i386, the package is called w32codecs:
sudo apt-get install w32codecs
-
For amd64, the package is called w64codecs:
sudo apt-get install w64codecs
-
For ppc, the package is called ppc-codecs:
sudo apt-get install ppc-codecs
Instalar Avant Window Navigator
AWN es un dock similar al de Mac, que nos permite lanzar aplicaciones desde una barra con iconos que se instala en nuestro escritorio. Para instalar AWN no necesitamos añadir repositorios adicionales, dado que se encuentra en los repositorios de nuestro sistema.
sudo apt-get install awn-manager-trunk awn-extras-applets-trunk
una vez instalado accedemos al programa desde Aplicaciones > Accesorios > Avant Window Navigator podemos cambiar sus preferencias desde Sistema > Preferencias > Awn manager
para tener un dock similar al de Mac, puedes bajarte este tema para Awn:
http://rapidshare.com/files/71511920/Transparent.tgz.html
Instalar Mplayer con todos los codecs y soporte de DVD
Si queremos reproducir películas con Mplayer ejecutamos:
sudo apt-get install mplayer
Si hemos instalado los ubuntu restricted extra, seguramente ya tengamos muchos de estos paquetes instalados.
Instalar Sun Java Runtime Environment
Si queremos instalar java para poder ejecutar aplicaciones basadas en Java o tener el plugin de Java para el navegador, ejecutamos:
sudo apt-get install sun-java6-fonts sun-java6-jre sun-java6-plugin
Instalar Flash Player Plugin Si queremos por ejemplo ver esos vídeos de Youtube desde firefox, tendremos que instalar el plugin de Flash, que nos permitirá ver esos vídeos desde el navegador que estemos usando:
Para instalar el plugin oficial ejecutamos:
sudo apt-get install flashplugin-nonfree libflashsupport
Si en cambio queremos instalar el Open Source:
sudo apt-get install mozilla-plugin-gnash
Instalar Microsoft fonts package Si queremos utilizar algunas de las fuentes de texto de Microsoft como por ejemplo son:
* Andale Mono
* Arial Black
* Arial (Bold, Italic, Bold Italic)
* Comic Sans MS (Bold)
* Courier New (Bold, Italic, Bold Italic)
* Georgia (Bold, Italic, Bold Italic)
* Impact
* Times New Roman (Bold, Italic, Bold Italic)
* Trebuchet (Bold, Italic, Bold Italic)
* Verdana (Bold, Italic, Bold Italic)
* Webdings
Ejecutamos:
sudo apt-get install msttcorefonts
y despues
sudo fc-cache
para reiniciar la cache de fuentes del sistema. a partir de ahora tenemos disponibles esas fuentes de texto para poder usarlas con nuestros programas favoritos.
Instalar adobe reader Para leer documentos PDF, si estamos mas acostumbrados a usar el Adobe reader,
y no queremos usar el visor interno del propio Gnome, podemos instalar este visor con:
sudo apt-get install acroread
Downloader For X Downloader X es un interesante gestor de descargas, lo podemos instalar con:
sudo aptitude install d4x
aMSN
¿Tienes amigos con los que quieres hablar mediante el Msn?. Podrás seguir conversando con ellos si instalas este cliente de mensajería:
sudo apt-get install amsn
Reproducir videos, VLC VideoLan VLC es uno de los mejores reproductores de video. Lo puedes instalar con, ademas esta version no origina ya cortes con Imagenio.
sudo apt-get install vlc
- reproducir videos, Smplayer
Otra alternativa a VLC para visualizar videos:
sudo apt-get install smplayer
Que se muestren las unidades en el escritorio Si quieres que no te aparezcan los iconos con las particiones que tienes en tus discos puedes ocultar los iconos ejecutando:
gconf-editor
se abrirá el editor del registro, entonces debes buscar la cadena “volumes_visible” en apps/nautilus/desktop puedes activar o desactivar esta opción para mostrar los iconos de tus volúmenes.
Eliminar kernels antiguos
Si has hecho una actualización, veras que al arrancar el PC en tu menú de grub aparecen las entradas antiguas. Puedes ver que versión actual de kernel estas usando con el comando:
uname -r
Anota el numero de versión que sale y ojo… “no se te ocurra borrar este kernel”. El resto de los kernels puedes eliminarlos desde synaptic, buscando por la cadena “linux-image-2″ te aparecerá una lista de todos los kernels que tienes instalados en tu sistema y ya podrás seleccionar para “eliminar” aquellos que no quieras.
Instalar wine Si tienes alguna aplicación para Windows que uses y no esta disponible para Linux, es posible que puedas ejecutarla con wine.
apt-get install wine
una vez instalado, con el comando “winecfg” podrás configurar las opciones de wine
Personalizar las animaciones y efectos de Compiz Si quieres poder seleccionar de manera sencilla que animaciones y efectos deseas activar en compiz nada mejor que instalar su administrador:
$ sudo apt-get install compizconfig-settings-manager emerald
Entonces ya podremos acceder al administrador de Compiz desde: Sistema > Preferencias >Administrador de opciones de compiz-config y al gestor Emerald desde Sistema > Preferencias > Gestor de Temas de Emerald
Cuando hagas esto y si usas Compiz y usas Emerald como decorador de ventanas, es posible que los bordes se vean mal o que no te cargue directamente Emerald cuando inicias sesión. Para solucionarlo vas a “Configuración avanzada de efectos de escritorio” y en el plugin “Window Decoration”debemos cambiar el apartado “Command” por esta línea:
/usr/bin/emerald --replace
- De todos modo la mejor opción es instalar FUSION-ICON:
sudo apt-get install fusion-icon
Despuéslo ponemos en el inicio del sistema: SISTEMA > PREFERENCIAS > SESIONES .. pulsamos en AÑADIR, y agregamos por nombre y por comando:
fusion-icon
** Al iniciar el Sistema podremos controlar compiz y seleccionar el gestor de ventanas deseados desde el fusion-icon.
Añadir mas temas de escritorio para tunear el sistema sudo apt-get install community-themes
Con esto tendremos disponibles un montón de temas buenisimos en las opciones de sistema > apariencia de nuestro nuevo sistema.
Instalar algun tema buenisimos para FIREFOX, recomendasimo!
FUENTE: tuxapuntes